Preferences
Commands
This page shows options which influence the executed Git (and Hg) commands.
Push
Only select the Allow modifying pushed commits (e.g. forced-push) if you are sure you know Git well enough to understand the consequences of forced push.
Log
When Contact gravatar.com to show images for the users is selected, a hash of the email address is generated and then gravatar.com is contacted to request the belonging graphic which the user first has to configure there.
Refresh
With Detect Renames enabled, SmartGit will detect renames of added/removed and optionally also untracked/missing file pairs.
Select Distinguish between content and EOL-only changes to have SmartGit distinguish between content and EOL-only changes, in addition to the plain modified state which Git reports (in either case, files which Git considers as modified will be reported). The EOL-change information will be displayed in the Files table State If you do not want Git to care about EOLs at all (that’s usually the case if you are on Windows), you might want to use core.autocrlf or text and eol attributes.
Background Commands
Options on this page define what operations SmartGit might perform automatically when it is in background.
Local and Remote Changes
If Detect Remote Changes is selected, SmartGit will poll the remote
repositories of the favorite Git repositories in regular intervals for
changes. To avoid excessive overhead, by default only the lightweight
git ls-remote command is invoked, so you only get a notification
about changes. Note that this command will not notice if, for example,
the currently checked out feature branch has been merged and removed.
If Fetch closed ‘favorite’ repositories or Fetch open repositories when idle is selected, SmartGit also will perform fetch-operations which actually will fetch the changes from the remote repositories, but can be more resource-hungry.
Tools
On this page you can define external tools which can operate on certain selections.
The Tools configuration is stored in tools.xml file in the
settings directory and can handed over to
other developers/machines to share the tools configuration with them.
The working directory set when launching the tool will be the root directory of the corresponding repository (which may also be a submodule). When launching a tool on a set of files which belong to different repositories, it will be the closest common directory of all affected repositories.
A couple of default tools are already preconfigured:
Open File
This tool will invoke the system’s default open command, e.g. to launch
a graphic viewer for .png files.
Open in Terminal
This tool will open the selected directory in the terminal application.
Format Patch
This tool will create a patch between either the selected commit/ref and the working tree or the selected two commits/refs.
Apply Patch
This tool will show a file open dialog and then apply the selected patch.
Fast-Forward Merge
This tool allows to right-click local, tracked branches in the Branches view to perform a fast-forward merge for purely remote changes, especially if you want to avoid having to check out the branch.
Diff Tools
Diff tools are (GUI) viewers of diff results. Diff tools are not related to the internal diff machinery of Git. If you want to customize the diff machinery itself, have a look at Git’s ‘diff.external’ config option.
SmartGit comes with a built-in diff tool which will be used by default to display results of various operations, like Show Changes. If you prefer, you can configure external diff tools which should be used instead.Following notable Arguments are available for an External diff tool:
${leftFile}represents the left (or usually “old”) version of the file${rightFile}represents the right (or usually “new”) version of the file
For certain files, like graphic files, there may be no appropriate left-right diff tool available. In this case you can configure an External viewer which has only a single ${file} argument and which will be launched by SmartGit two times: once for the old and once for the new file.
The list of tools is searched from top to bottom and the first matching tool will be used.
Conflict Solvers
SmartGit comes with a built-in conflict solver (three-way-merge) which will be used by default when invoking Query|Conflict Solver. If you prefer, you can configure external three-way-merge tools which should be used instead. Following notable Arguments are available for an External Conflict Solver:
${mergeFile}represents the resulting conflicting file, as it’s present in the working tree${leftFile}represents Git’s “ours” version of the file${rightFile}represents Git’s “theirs” version of the file${baseFile}represents Git’s “common” version of the file
For details on how Git is managing these file versions, refer to the Git manual.
Example: Unity Smart Merge Tool
To configure the UnityYAMLMerge, use
merge -p ${baseFile} ${rightFile} ${leftFile} ${mergedFile} as
Arguments. An example configuration could look like:
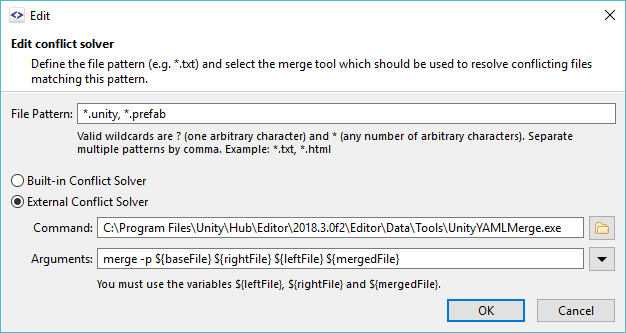
Note, that a compatible 3-way merge tool has to be configured as “fallback” for the Unity merge tool in order to complete the merge if the automatic merging is not successful.
Proxy
On this page you can configure the proxy to be used by SmartGit. The proxy will be used exactly as configured for the check for new versions. It will also be used for Git HTTP and HTTPs under certain conditions:
- Use following proxy has been selected and
- there is no
http.proxyand nohttps.proxyconfiguration found in your.gitconfigand Git’s systemconfigand - the neither of following system environment variables is
set:
HTTP_PROXY,HTTPS_PROXY,NO_PROXY
