How to resolve conflicts
A merge, rebase or cherry-pick may fail due to conflicting changes between two or more commits. If that happens, SmartGit will halt the operation and remain in a conflict state. The following screenshot shows what the Repositories view and Files view would look like in that state:
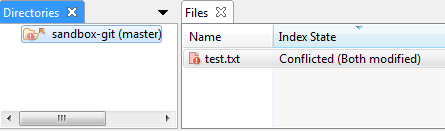
There are two ways to leave the conflict state: Resolving the conflicts and continuing the operation, or canceling the operation.
- Resolving the conflicts: To resolve the conflicts, go through all conflicted files one by one and modify them as needed. SmartGit provides two features to facilitate this: First, there is a three-panel editor called the Conflict Solver. It can be opened for the currently selected file either through the menu entry Query|Conflict Solver in the main menu or through the file’s context menu. Second, you can instruct SmartGit to resolve the conflicts in a particular file by choosing a certain version of it. To do this, open the Resolve dialog, either through the main menu Local|Resolve, or through the file’s context menu, and choose the version of the file to keep.
- Canceling the operation: You can cancel the operation that led to the conflict state by selecting the repository root in the Repositories view and invoking the Discard command. The latter can be done either by clicking on the Discard button on the main toolbar, or through the main menu: Local|Discard.
