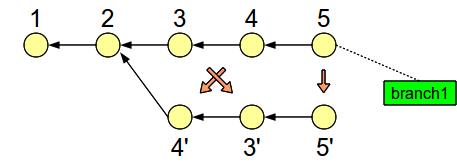Modifying the History
This page gives an overview of the various ways in which you can use SmartGit to modify your repository’s history.
Warning
It is generally a bad idea to modify the remote history (i.e. to modify commits you have already pushed to remote repositories), since this may cause a lot of trouble for other people working in them.
Modifying the last commit
The simplest scenario is modifying the contents or the commit message of the last commit. SmartGit offers the following operations to do this:
- Edit Last Commit Message: You can edit the commit message of the last commit via Local|Edit Last Commit Message.
- Amend: When performing a commit (e.g. via Local|Commit or by pressing the Commit button on the main toolbar), you may toggle the option Amend last commit instead of creating new one on the commit dialog. With this option, the new changes will be added to the last commit, instead of being committed as a new commit.
- Undo Last Commit: With the menu entry Local|Undo Last Commit you can undo the last commit. By doing so, you won’t lose any changes: The commit’s changes will be restored in the Index and working tree so you can edit and possibly re-commit them.
If all you want is to edit the commit message of the last commit, Edit Last Commit Message is the simplest way to do it. If you want to alter the contents of the last commit, you can choose between Amend and Undo Last Commit. The former is typically used when you don’t need to know what the exact contents of the last commit are and you just want to add some smaller changes to it. An example for this is when you want to fix a typo. On the other hand, if you want to alter the last commit in a substantial way (or discard it altogether), the Undo Last Commit option is the way to go.
Merging the last two commits
Merging the last two commits into a single commit is straight-forward: Undo the last commit with Local|Undo Last Commit, then re-commit the changes, but with the option Amend last commit instead of creating new one checked on the Commit dialog.
Splitting the last commit into two
Doing the opposite of merging the last two commits, i.e. splitting the last commit into two, requires using the Index. SmartGit provides a specialized editor for it, called the Index Editor. How it is used is explained in another How-To: Staging, unstaging and the Index Editor
In essence, the Index allows you to commit only a subset of the changes in your working tree, instead of all the changes in it. So, in order to split the last commit A into two commits A1 and A2, do the following:
- Undo commit A with Local|Undo Last Commit from the main menu.
- Use the Index Editor to pick out (i.e. “stage”) the changes to be included in commit A1. Commit these changes.
- Commit the remaining changes as commit A2.
Modifying older commits
If you want to modify commits older than the last one, things get more complicated. It’s not all that difficult though once you understand the general strategy. Let’s take a look at an example: Suppose you have five commits, numbered 1 through 5, and the goal is to modify just the third commit, as shown below:
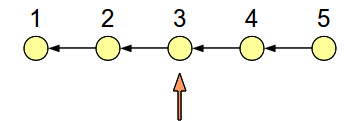
To accomplish this, we need a Git command called reset. This command comes in several flavors that all do slightly different things. In this case we need reset hard and reset soft, which have the following effects:
- reset hard: Moves the current branch pointer to the specified commit and resets the contents of the Index and of the working tree to that commit’s contents.
- reset soft: Moves the current branch pointer to the specified commit, but leaves the contents of the Index and of the working tree as they are.
In Git, if you move a branch pointer elsewhere, you risk losing the commits the branch pointer was pointing at, since the commits might become unreachable. To prevent this, we’ll have to create an additional branch pointer, in this case named branch1, which points at commit 5.
Now here’s the trick: After creating branch1 (without switching to it), we’ll do a hard reset on commit 3, then a soft reset on commit 2. This is shown below:
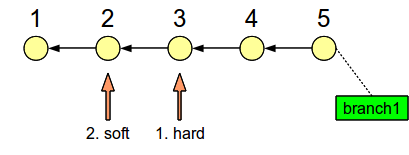
The result is that our branch pointer is now at commit 2, but our Index and working tree contain the changes of commit 3.
In this state we can now alter the contents of the Index and/or working tree in order to prepare a modified version of the original commit 3. Then, when we commit these changes, the history will branch off from commit 2 (since that’s where our branch pointer was) to a new, modified commit 3’:
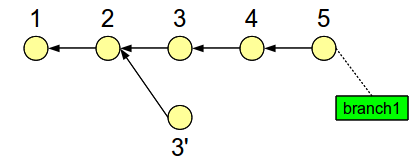
We’re almost there. Now we need to somehow move the commits 4 and 5 over to the newly created branch:
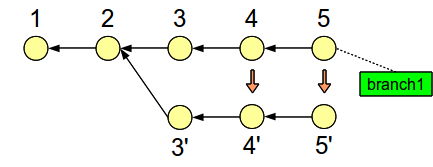
There are two ways to do this, either with cherry-picking or with rebasing. In both cases, you may need to resolve conflicts between your new changes made in commit 3’ and the changes from commits 4 and 5. After that, the final step will be to remove branch1 in order to discard the original history.
Now that you’ve seen the general idea, let’s see how we can do this with SmartGit.
- First, open the repository with SmartGit. Select the repository root in the Repositories view, then open the Log window, either by clicking on the Log button on the main toolbar, or by selecting Query|Log from the main menu.
- The first thing to do is to create a new branch on the last commit (without switching to the branch) in order to make sure we won’t lose any commits while performing resets. To create the branch, select the last commit, then select Add Branch in the commit’s context menu. On the dialog, enter the branch name and confirm by clicking on the Add Branch button. This is what the Log might look like afterwards:
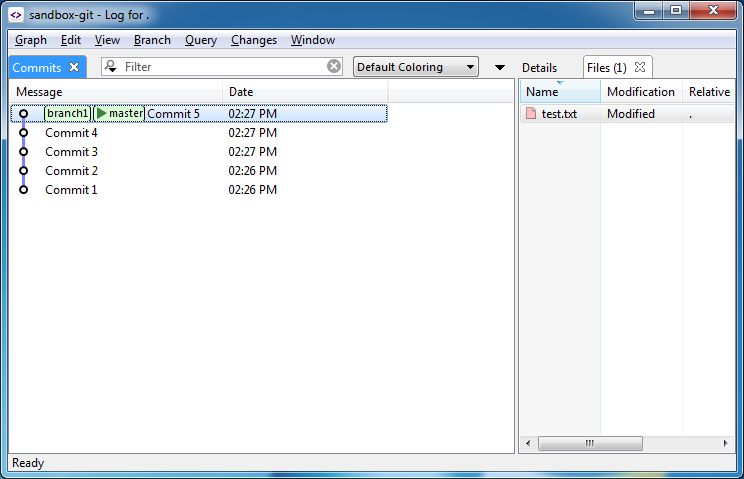
- Now, we need to do a hard reset on commit 3, and a soft reset on commit 2, in that order. After that, the master branch pointer will be at commit 2, and the working tree will contain the changes from commit 3.
- You may (but don’t have to) alter the contents of the working tree. Then stage the changes and commit them in order to create an alternate commit 3’.
- Now we need to put commit 4 and commit 5 on top of commit 3’. There are two options here, rebase and cherry-pick.
- With rebase: Select Branch|Rebase from the main menu. Assuming you’re still on the branch where commit 3’ is, select the option Selected commit to HEAD and click Next. On the following dialog, select commit 4 and 5, then confirm the rebase by clicking on the Rebase button.
- With cherry-pick: Select Branch|Merge from the main menu. On the dialog, select commit 4 and 5. If they aren’t shown, click on the arrow button on the top right to open a drop-down menu. In this menu, select All branches. Now select the option Only the selected commits on the dialog and confirm the operation by clicking on the Merge button.
- With both rebase and cherry-pick, you may encounter conflicts: There may be conflicts between the changes from commit 3’ and the changes made in commit 4 and 5. If that happens, SmartGit will stop the rebase or cherry-pick and remain in a conflict state. For further information on how to proceed here, see: How to resolve conflicts
- If all went well, the Log might now look like this:
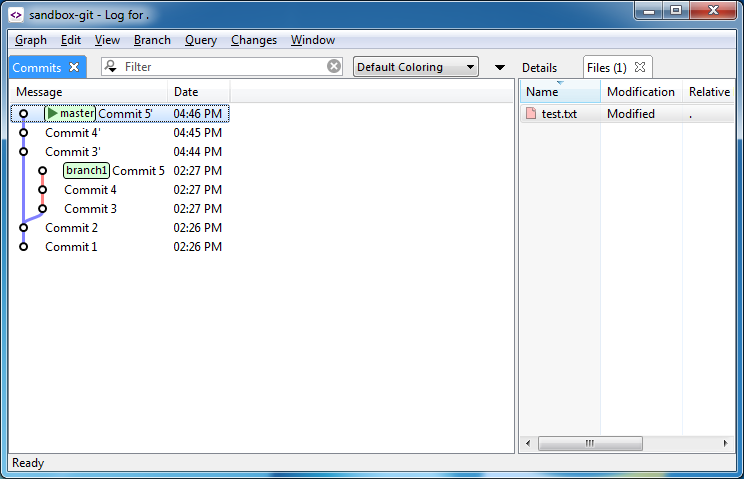
- Finally, remove branch1 to discard the old history. There are two ways to do this: (1) Select Branch|Branch Manager from the main menu, then select branch1 on the dialog, then click on the Delete button. (2) Open the Log window (Query|Log), select the commit to which branch1 is attached, select Delete from the commit’s context menu, then follow the dialog instructions.
Merging and splitting older commits
So far, we’ve seen how to modify an older commit. A more general problem is modifying an entire range of older commits. For example, how can we merge the changes from commit 3 and 4 into a single commit? This is shown below:
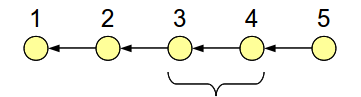
For this problem, we can use a more general version of the hard-soft trick explained above: First, we’ll do a hard reset on commit 4, then a soft reset on commit 2, as shown below:
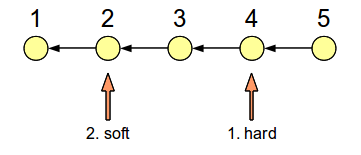
The result of this operation is twofold:
- The branch pointer is at commit 2.
- Our Index and working tree contain the changes that were made in commit 3 and 4.
At this point, you can alter the original history in any way you want. We’ll discuss two possibilities, merging and splitting commits.
Merging commits
If you perform a commit at this point, you’ll end up with a new commit that branches off from commit 2 and contains the combined changes from commit 3 and 4. This is shown below:
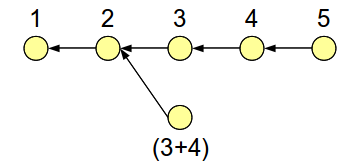
It is also possible to alter the contents of the working tree before committing. In that case, you’d get a modified version of the combined changes from commit 3 and 4.
Finally, we need to move commit 5 over to our new, alternate history:
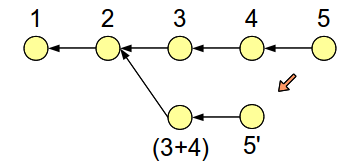
This can be done with cherry-picking or rebasing, as was explained above.
Splitting commits
Recall that after the hard and soft reset, the working tree contains the combined changes from the original commits 3 and 4. That means we can use the Index Editor to split these combined changes into as many commits as we want. For example, we could split them up into three commits, where the last one contains changes from both commit 3 and 4.
In any case, you would commit these “changed changes” one by one, and then append the remaining commits from the old history, in this case commit 5, to the altered history with cherry-picking or rebasing.
Reordering commits
A special case of altering the history is to change the order of commits. This is a bit simpler than the history modifications described above. As an example, suppose we have five commits, numbered 1 through 5, and we want to swap commit 3 and commit 4. This can be done as follows:
- Put a branch pointer on commit 5 so we won’t lose any commits while altering the history.
- Hard reset to commit 2. Effectively, this creates an alternate history that branches off from the original history at commit 2.
- Cherry-pick commit 4.
- Cherry-pick commit 3.
- Cherry-pick commit 5.
- Delete the branch pointer on commit 5 that you created in the first step. By doing so, you will discard the old history.
This procedure is illustrated below: